Setelah kita membuat directory/folder di server freenas, untuk melihat hasil folder yang kita buat dari komputer client, maka berikut ini konfigurasinya,
Pertama anda harus login freenas dari WebGUI web browser anda, ketikan IP Address freenasnya, misalnya 192.168.150.1. lalu masukan login name dan password seperti yang sudah saya jelaskan pada artikel sebelumnya.
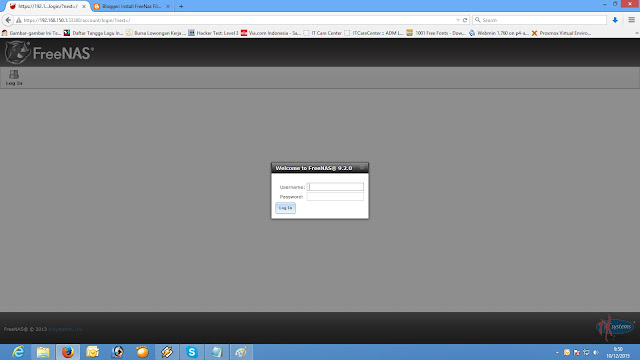 |
| Login |
setelah login, pilih tab "Sharing" kemudian
- Windows CIFS
- add windows CIFS share
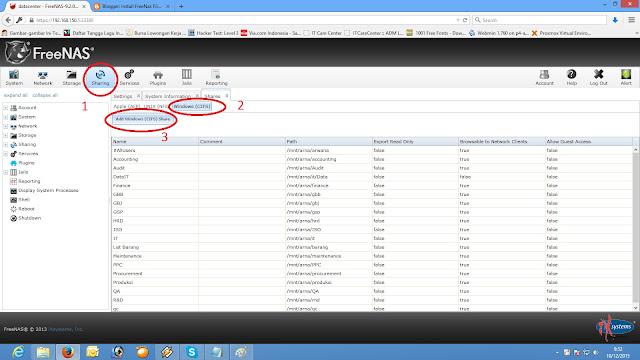 |
| Share Directory |
 |
| Buatkan Nama Directory Share |
 |
| Pilih Lokasi Directory |
isikan name "Sesuai name yang di directory tadi" misalkan : accounting
pada kolom patch "arahkan ke directory accounting juga"
Pada bagian Browsable to Network Clients "Centang"
- Inherit Owner "Centang"
- Export Recycle Bin "Centang"
Kemudian Klik OK.
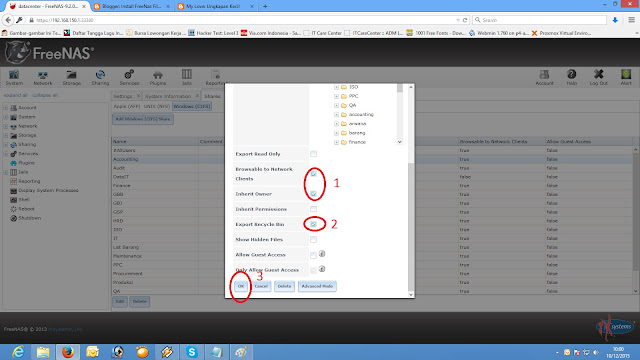 |
| Share Directory |
Sekarang coba anda akses dari explorer komputer clien anda.
dengan cara buka "RUN"
Ketik \\192.168.150.9
itu IP Server kita tadi.
 |
| Akses ke IP Server |
maka disitu akan muncul directory yang sudah kita share dari server tadi.
 |
| Hasil Share Directory |
Selesai, untuk aksesnya kita lanjut ke artikel saya berikutnya..
share nya..mak nyooooss..mantapps...tnx a lot mas...semoga sukses selalu dan dilimpahkan barokah keilmuannya...
ReplyDeleteamiiinnnn, terima kasih
Deletemantap..sip...sangat membantu...tks banyak... Sukses selalu yahh
ReplyDeletesama-sama kang, amin sukses untuk kita semua
Deletecara filter ekstensi file yang akan di copikan bagaimana ya mas
ReplyDeletecara filter ekstensi file yang bisa di copikan ke freenas bagaimana ya mas
ReplyDelete